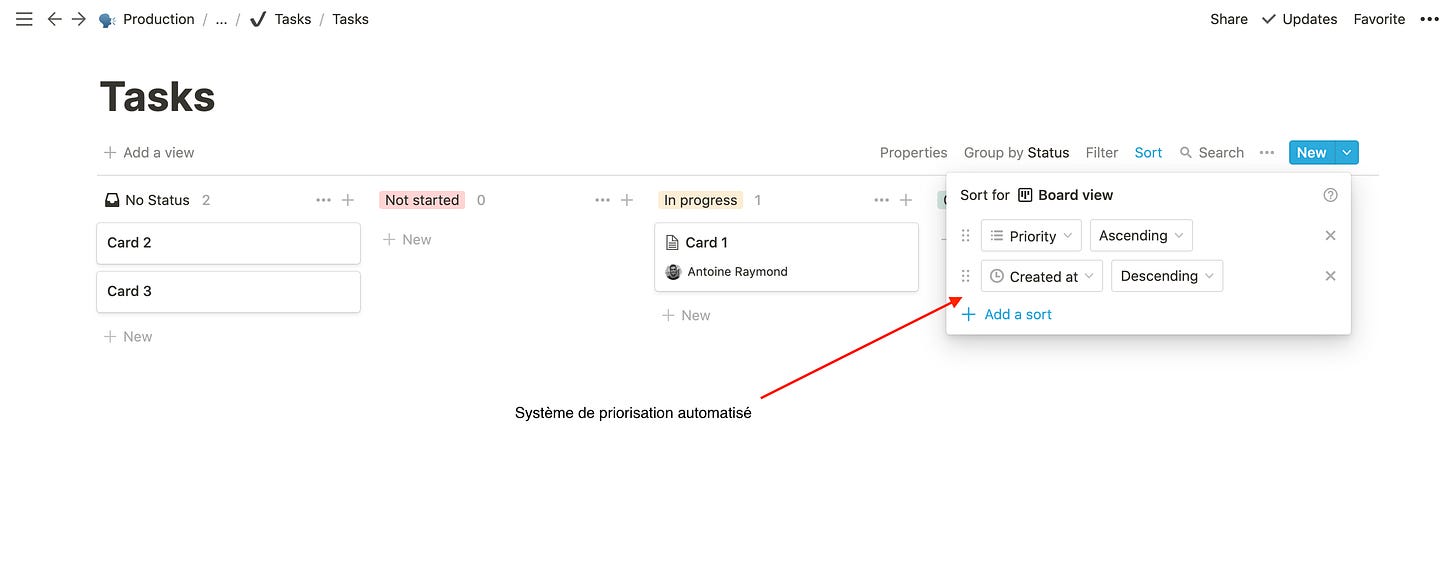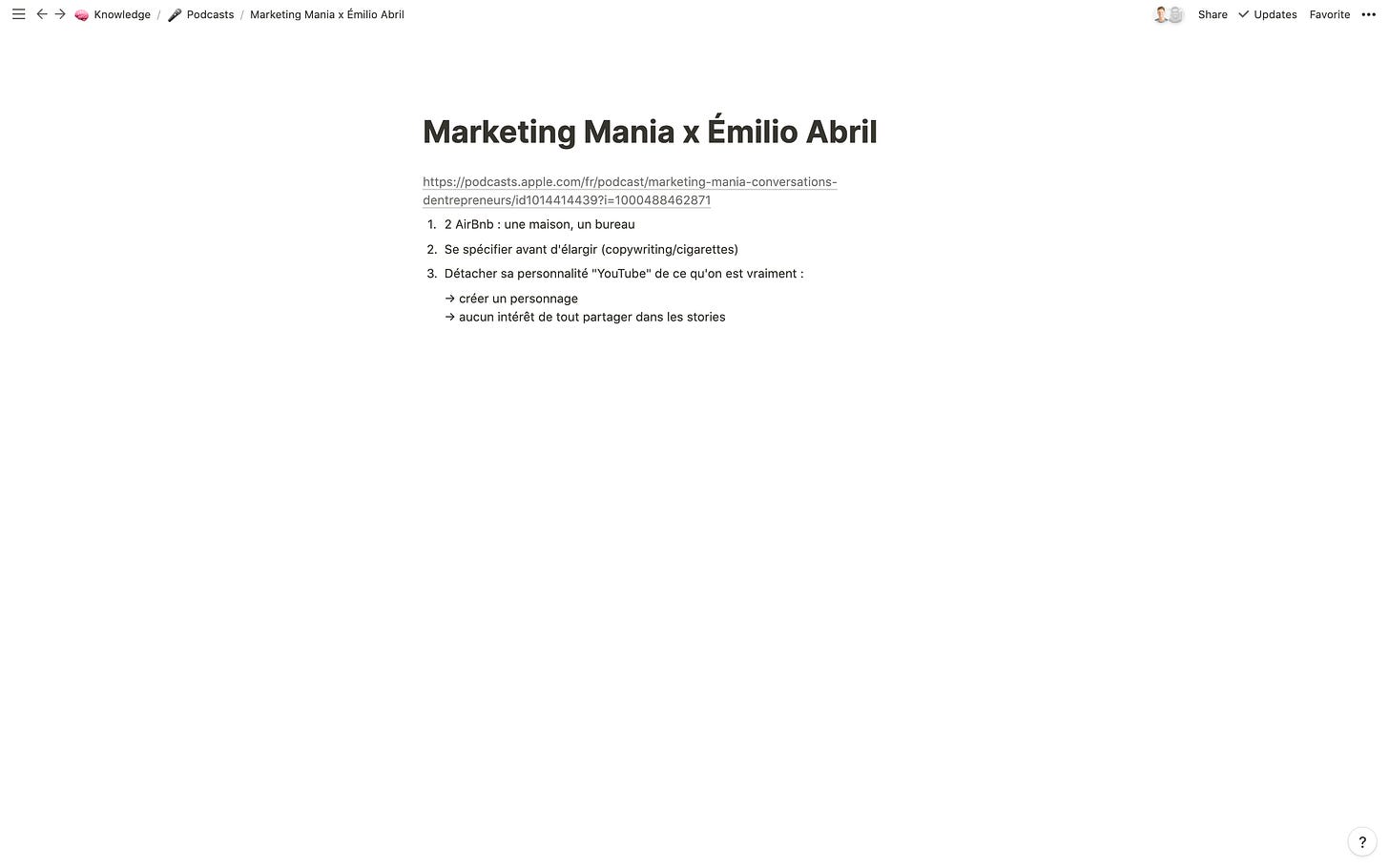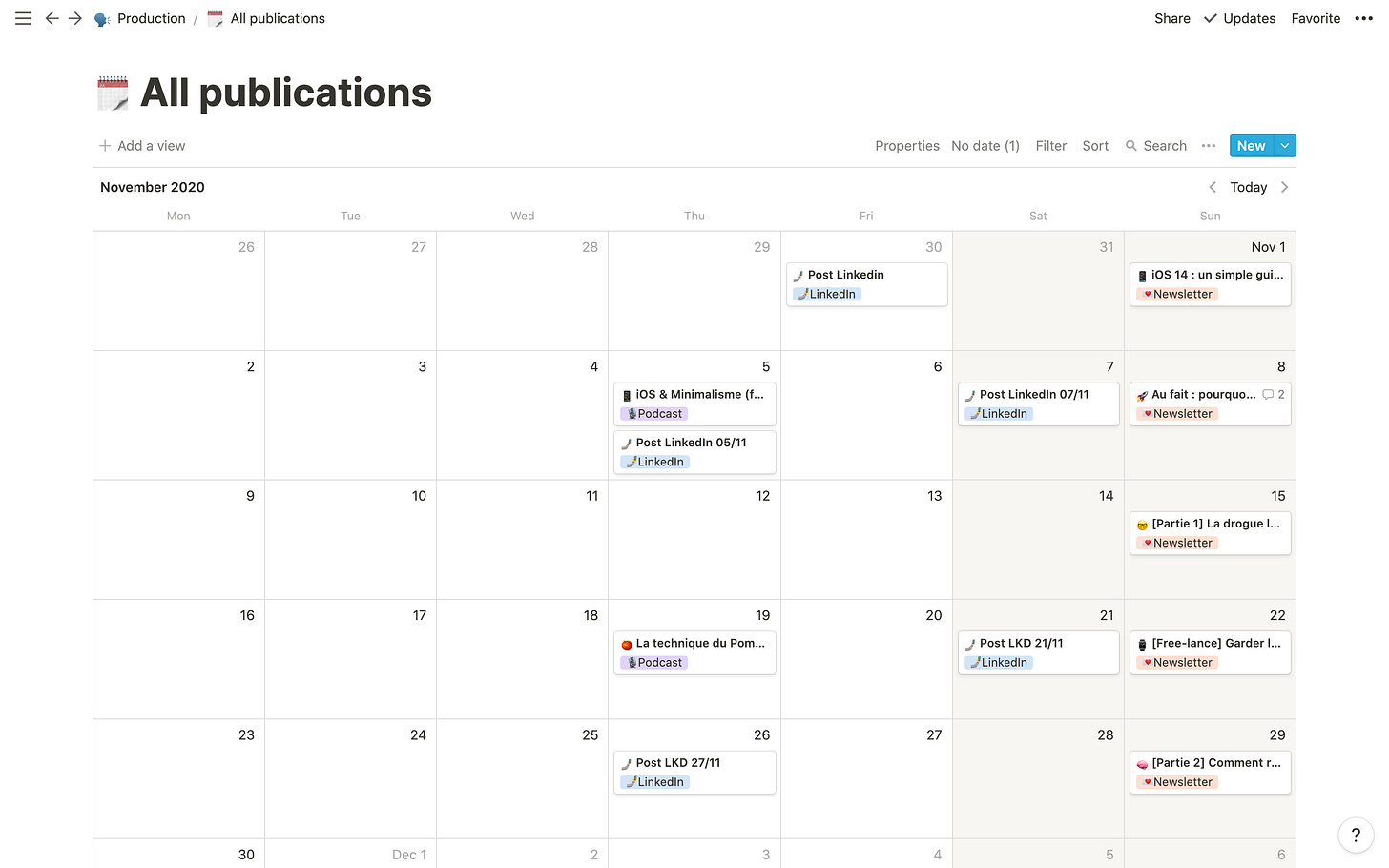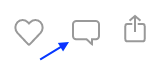Notion : le set up qui devrait être obligatoire
Un guide concret pour y voir plus clair et utiliser l'outil à son plein potentiel
Bonjour à toutes et à tous !
[⚠️ Cette édition ne rentrera sans doute pas dans un email. Vous pouvez l’ouvrir dans un navigateur en scrollant tout en bas de cet email.]
Merci aux 81 nouveaux CoolGuys et CoolGirls de nous avoir rejoint cette semaine !
Vous êtes désormais 493 et ça fait plaisir à voir.
N'oubliez pas : notre but ultime est de créer une communauté soudée, qui s'entraide, créé de nouvelles choses, et se tire vers le haut. Dans ce sens, nous répondons à tous vos messages. Parfois on peut prendre un petit peu de temps à répondre, c'est vrai 😅 mais nous répondons toujours.
Alors si vous avez la moindre question, suggestion, proposition... Surtout, n'hésitez pas.
Vous pouvez répondre à cet email, écrire un commentaire sur la page web de cette édition, ou même nous écrire sur LinkedIn.
On se fera un plaisir de vous apporter ce qu'on peut vous apporter 💪
Ces derniers temps, on vous a (évidemment) parlé de Notion. C'est un peu cliché, mais je pense vraiment que Notion fait partie de ces rares applications qui peuvent « changer la vie ».
Oui, ce tool, bien utilisé peut vraiment vous servir pour quasiment tout :
votre travail
votre vie perso
votre organisation
la capture de vos idées
vos prises de notes sur les contenus que vous consommez (comme cette newsletter)
votre communication avec vos clients / collègues
même vos relations
et pourquoi pas comme un calendrier pour organiser votre temps
Vous l'aurez compris, Notion est un outil super puissant. Mais le problème avec ces outils qui peuvent (quasiment) tout faire, c'est qu'on ne sait pas par où commencer.
Ça peut vite devenir une usine à gaz, voire un immense bordel. 🤯
Alors c'est ce problème qu'on va résoudre aujourd'hui : comment avoir un espace de travail Notion :
qui permet d'avoir l'esprit clair, de bien s'y retrouver
d'accéder facilement à l'information
de la partager au mieux avec les gens qui travaillent avec nous.
🔝 Un guide basé sur nos expériences... Et sur ce qu'il se fait de mieux
Bien sûr, ce guide est basé sur notre propre utilisation de Notion, dans les boîtes dans lesquelles on travaille, et aussi sur notre Notion CoolGuys.
Mais on a aussi cherché sur Youtube, des articles...
Les créateurs/créatrices de Notion ont eux-mêmes partagé comment ils utilisent leur propre application en interne.
Dans ce guide qu'on a concocté, on a donc réuni les choses qui sont revenues le plus souvent.
→ Vous pouvez aussi utiliser ce guide pour améliorer votre Notion qui existe déjà.
Tous les liens externes sont disponibles en fin d'email. Si vous voulez aller plus loin, on vous a réuni les documentations fournies par Notion, qui sont très détaillées. Vous pouvez tranquillement lire cet email en entier, puis accéder aux liens à la fin.
À la fin de cette édition, vous aurez des éléments simples pour utiliser Notion au mieux, que vous connaissiez déjà l'outil ou pas. Let's go!
🎱 Création de votre « OS » : la base de tout, pour rendre l'information accessible en 1 ou 2 clics
Mon premier conseil est donc de créer une page "source" pour réunir tous les (futurs) éléments que vous allez créer dans Notion.
C'est la page "OS" (pour operating system) : elle rend chaque information accessible en un ou deux clics.
Pour nous, la page OS ressemble à ça :
C'est aussi ici que vous pouvez faire apparaître les informations profondes de votre projet (ou entreprise/métier). Par exemple :
Pourquoi vous faites ça ?
Quels sont vos objectifs :
personnels
business
Quelles sont vos valeurs ?
Quelles sont vos cibles / votre marché ?
Où en sont vos chiffres ?
Etc : quelle est votre tagline, votre mission...
→ On a mis tout ça en dessous de "Tout CoolGuys".
J'insiste un peu. Si vous travaillez à plusieurs :
que vous êtes dans un collectif de freelance
que vous êtes manager
que vous avez votre propre entreprise
Croyez-moi, ces éléments seront boostants pour toutes les personnes qui travaillent avec vous.
L'OS est rassurant :
Quand on a lancé cette "Saison 2" en septembre avec Antoine, c'est la première chose qu'on a faite donc, en réfléchissant à nos idées, à « où on voulait aller ».
Ça nous a permis de bien nous aligner et d'être sûrs de nous sur chacune des actions que l'on fait au quotidien depuis : on a notre « why » bien en tête.
Grâce à cette page on peut TOUT retrouver en (littéralement) deux clics.
☑️ Créer ma page OS, qui centralise tout ce qu'il y existe ou va exister sur mon Notion, et qui imprime "la base" de tout mon travail.
Aussi, on ajoute la page OS en haut de la sidebar qui rend chacune des sous-pages accessibles en développant le toggle (la petite flèche) :
✔️ Votre Kanban, avec les tâches que vous exécutez au quotidien
Je vous propose un petit retour en arrière pour écouter le moi (grand visionnaire) de 2018 quand les gens autour de moi commençaient à utiliser Notion :
« Euh franchement le gars qui me fera switcher sur Notion il est pas encore né. Moi pour m'organiser, il me faut mon Trello. Si j'ai pas de Kanban, je peux pas prioriser mes tâches. »
Bien vu l'artiste. Aujourd'hui voici ce que ça donne en termes d'utilisation :
En gros, c'est ça qu'il faut comprendre : Notion est un Trello sous stéroïdes.
On le verra d'ici quelques lignes, mais une fois que vous commencez les databases (un type de page dans Notion qui permet d'organiser des sous-pages) vous allez pouvoir gagner énormément de temps et vous organiser comme un maître.
Pour commencer, voici ce que je vous propose :
1. Créer une nouvelle database "Tasks" de type board
→ vous aurez déjà les éléments de base d'un kanban : not started ; in progress ; done
2. Ajouter les properties :
Maker (la personne qui va faire les tâches)
Priority — en ajoutant les options "high", "medium" et "low".
Created at — qui indique quand la tâche a été créée
3. Priorisez et filtrez uniquement sur vos tâches
Sur tous les Kanbans Notion que j’ai, j'utilise toujours ces properties, elles sont bien pratiques.
Ça permet notamment de prioriser :
Sur votre "Board View", vous pouvez cliquer sur
Sortet ajouter :Priority ➞ Ascending: Notion va vous trier vos tâches de façon que les plus importantes apparaissent en haut de votre Kanban.Created at ➞ Descending: Si vous avez plusieurs tâches qui sont en Priority = High par exemple, ça permet d'avoir les plus récentes qui apparaissent plus haut que les plus anciennes.
J'aime bien faire ça notamment pour retrouver plus facilement les tâches qui sont "Done" : il y a plus de chance que j'ai besoin d'accéder aux récentes qu'aux anciennes.
Si vous travaillez à plusieurs sur le même kanban, vous pouvez créer une view qui vous montrera uniquement les tâches sur lesquelles vous êtes le/la "maker". Pour ne pas vous encombrer l'esprit avec les tâches qui ne vous concernent pas directement.
4. Créez-vous un template avec vos tâches récurrentes
Si vous avez des tâches qui se répètent chaque semaine, vous pouvez les ajouter à un template, qui rentrera dans une carte de votre Kanban avec une mini TODO liste.
Puisqu'on est sympa, évidemment qu'on ne va pas vous laisser comme ça. 😉
→ Le template de ce Kanban est accessible dans un lien en fin d'édition. Si vous voulez le copier pour l'utiliser, c'est cadeau. 🎁
Voilà donc la 2ème étape de ce guide :
☑️ Créer mon kanban, qui permet de lister mes tâches, de partager mon avancement avec les autres, et de prioriser.
🧠 Une page "Knowledge" pour doubler sa capacité de mémoire
On en a déjà parlé dans l’édition sur le second cerveau : le fait de prendre des notes sur le contenu que vous consommez vous permettra de (au minimum) doubler votre capacité de mémoire.
Voici donc notre page Knowledge :
On prend des notes sur tous les contenus que l'on consomme et qui pourraient être utiles pour CoolGuys. Mais pas n'importe comment :
On organise :
par type de contenu (podcast, vidéo, formations...)
par créateur de contenu : quelle chaîne Youtube ; quel podcast, quel blog, etc...
Et surtout (c'est mon conseil ultime par rapport à la prise de notes sur le contenu que vous consommez) :
NOTER UNIQUEMENT LES ÉLÉMENTS QUI VOUS SERONT UTILES UN JOUR OU L’AUTRE ET QUE VOUS POURREZ "ACTIONNER".
Voici donc le peu de notes que je prends sur un podcast qui a duré plus d'une heure et demie :
Action n°3 du jour :
☑️ Créer ma page "knowledge" : mon système de prise note qui me permet de mieux mémoriser le contenu que je consomme.
🍭 Une database à retourner dans tous les sens, comme une pâte à modeler
Tout à l'heure, je vous disais que Notion est un Trello sous stéroïde. Voici pourquoi.
Ce que je préfère avec la fonctionnalité database de Notion, c'est la possibilité de créer ce qu'ils appellent les Linked Databases.
En gros, lorsque vous avez créé une première database (un kanban, un calendrier, ou une liste toute simple), vous pouvez ensuite la transformer dans tous les sens pour rendre les données plus lisibles ou les voir sous un autre angle.
Exemple n°1 : un seul et unique Kanban, mais pour tous vos clients
Imaginons que vous êtes en freelance et que vous avez 3 clients à gérer en même temps.
Un truc qui se fait de plus en plus, c'est de partager son avancement avec ses clients. Vous pouvez donc lui envoyer le lien de la page Notion.
Naturellement, vous avez une liste de tâches pour chacun de vos clients.
Logiquement, on aurait envie de créer une liste de tâche séparée (donc un kanban – et donc une database) pour chaque client que l'on a…
L'une des forces de Notion, c'est que vous pouvez utiliser un seul et unique Kanban pour tous vos clients.
Si on reprend le Kanban "tasks" que l'on a créé tout à l'heure, voici ce qu'on peut faire :
Ajouter une property "client" — vous ajoutez à chaque tâche que vous réalisez le client concerné
Copier le lien vers la database
Créer une nouvelle page
Coller le lien de votre database
Créer une vue filtrée avec uniquement les tâches qui concernent le client en question
Vous pouvez ensuite partager avec ce client la page qui contient la vue filtrée, avec uniquement les tâches qui le concernent.
Ça y est ! Notre client n°3 ne verra pas les autres taches, et si vous ajoutez une tâche depuis la vue filtrée, la property "client" sera remplie automatiquement avec le client concerné.
Et ça, croyez-moi que ça m'a carrément changé la vie et rendu beaucoup plus efficace pour partager mes tâches / mon avancement avec tous les gens avec qui je travaille.
📅 Exemple n°2 : notre page Production
On produit plusieurs types de contenu pour CoolGuys, et à la base on a ce calendrier (qui est aussi une database donc).
On a appliqué ce principe de Linked Database aussi pour retrouver/créer facilement un podcast ou une newsletter, si besoin.
La page "Newsletters" par exemple est donc une vue filtrée (et transformée) de notre calendrier “All publications”, avec uniquement les cartes qui contiennent le tag "newsletter" :
→ Il y a des dizaines d'exemples possibles et imaginables pour ce principe ! Si vous l'utilisez déjà, n'hésitez pas à commenter ce post en nous donnant vos exemples préférés.
→ Si vous voulez aller encore plus loin sur ce principe des Linked Databases, sachez qu'il est aussi possible de créer des relations (et des calculs) entre 2 databases complètement différentes. Je vous mets le lien vers la documentation de Notion en fin d’édition 😊
Donc n'oubliez pas de :
☑️ Penser à réhttps://notion-automations.com/utiliser une database déjà existante, et créer de nouvelles vues, plutôt que d'en créer plusieurs (et de risquer de disperser l’information).
💡 Les "Quick Notes" pour capturer chaque idée qui vous passe par la tête le plus rapidement possible.
Le dernier élément qui remplit notre page “OS” dont on parlait au début de l'édition, c'est ce qu'on appelle avec Antoine les Quick Notes.
En gros, ce sont les pages brouillons, sur lesquelles on note tout ce qui nous passe par la tête et qui pourra être intéressant un jour ou l'autre.
On s’en sert pour noter rapidement nos idées sur chaque newsletter par exemple.
→ Petit tip supplémentaire : en ajoutant la page sur laquelle vous travaillez en ce moment à vos favoris, vous y accéderez encore plus rapidement directement depuis la sidebar.
Aussi, le widget iOS14 de Notion vient de sortir, et il permet d'ajouter les pages qui sont dans vos favoris sur le widget.
Du coup, dès que j'ai une idée sur l’édition de la semaine, je peux y accéder super vite depuis l’écran d’accueil de mon iPhone et noter ça dans mes "QuickNotes" sur l'édition. 🏎️💨
Et la sidebar dans tout ça ?
Maintenant c'est facile !
Il ne reste plus qu'à ajouter les pages "racines" de notre OS dans la sidebar, et tout sera accessible en 2 clics (comme promis 😬).
☑️ Ajouter mes pages "racines" (OS, Tasks, Knowledge, QuickNotes...) dans ma sidebar.
☑️ Les faire rentrer aussi dans mon OS.
C'est (presque) tout pour aujourd’hui… Avec tout ce qu'on vient d'évoquer, vous avez de quoi créer des choses très puissantes dans Notion.
Pour vous.
Mais aussi pour les partager avec les gens autour de vous
On espère que ça vous aura plus. N'hésitez pas :
à commenter, à répondre à cet email, ou à nous contacter si vous voyez des choses à ajouter/améliorer.
à nous dire si vous avez testé certaines pages, méthodologies...
à nous partager votre façon de faire : peut-être que vous avez des trucs indispensables pour vous dans Notion et que vous en êtes super contents. On est aussi là pour apprendre !
Les bonus :
Avant de terminer cette édition (oui je sais, je squatte le micro 🎙), on a 2 bonus à vous partager.
Bonus #1 : votre système de réseautage automatisé, dans Notion
Plus on avance dans nos carrières de freelances avec Antoine, plus on tombe d'accord sur une chose essentielle. Un peu cliché (certes) mais...
« Le réseau, c'est ce qu'il y a de plus important. »
(On ne va pas débattre de ça aujourd’hui, une autre fois peut-être...)
Fort de ce constat, Antoine m'a partagé un truc qu'il a construit et que je trouve absolument génial. 🙌
Une manière simple et automatisée de booster et maintenir votre réseau, facilement dans Notion.
L'essence même est de reprendre contact et de s'intéresser (sincèrement) à toutes les personnes que vous connaissez, et qui peuvent potentiellement vous aider dans votre carrière de freelance.
Alors comment on fait ça ? Eh bah on crée une page Notion... 😉
Une database pour être précis, que voici :
Comment ça fonctionne ?
Vous listez toutes les personnes de votre réseau
Vous entrez la dernière fois que vous avez eu un contact avec chacune des personnes
Vous triez la database pour faire apparaître en haut votre contact le plus lointain (temporellement)
Chaque semaine (disons, tous les dimanches) vous entrez en contact avec la personne avec qui vous avez le contact le plus éloigné. Possible de vous mettre un rappel automatisé directement dans Notion.
Très simple : juste un petit message pour prendre des nouvelles, et dire où vous en êtes vous aussi.
On vous donnera aussi le template bien sûr 🙄
Certes, ça peut être un peu “osé” de faire ça comme ça, mais la vérité c'est que :
au pire, ça vous permet de prendre des nouvelles de la personne et d'échanger d'une manière sympathique
au mieux, ça vous apporte de nouvelles opportunités pour votre business
Clairement vous n'avez rien à perdre.
On a mis tous les 2 ce système en place (très) récemment, et les effets se font déjà sentir. Vous serez surpris !
→ Si vous aimez ce principe, on pourra sûrement le pousser plus loin, et pourquoi pas en faire une application mobile.
N'hésitez pas à nous dire ce que vous en pensez, et on le fera évoluer. 🙂
Bonus #2 : Notion automations, pour faire interagir Notion avec n'importe quelle app
Enfin, si vous utilisez déjà bien Notion, sachez que vous pouvez connecter Notion à d'autres apps… Avec à Notion automations.
Grâce à Notion automations, vous pouvez connecter Notion à Zapier. Donc potentiellement à n'importe quelle app !
C'est comme une sorte d'avant-première, car l'application Zapier officielle de Notion (et l'API) n'existe pas encore, mais c'est possible grâce à une belle team qui a réussi à développer ça.
Je vous mets aussi le lien en fin d'édition !
Ça y est ce coup-ci, c'est tout pour aujourd'hui…
À dimanche prochain !
Antoine & Victor